Below I remade my previous guide on how to use Twitter as a tool for fast communication for those who are not already familiar with it or have an account. It was previously released only in Danish some months ago on a few left-wing community boards, but I have now updated it and written it in English also in steps that are easy to perform.
Even though both the Danish branch of the Indymedia network and the progressive left-wing news portal Modkraft.dk has announced that they will establish some form of mobile activist communication and facilities during the COP15, I am posting this anyway and still encourage people to use it within demonstrations for instant publication and rapid info spreading to get our voices heard all over the world. Twitter is constantly expanding worldwide as an effective tool to reach a lot of people (acting like a global SMS network) and has been heavily used under the recent G20-protests in London and especially in Teheran, Iran during the summer protests against the false elections and the current president Mahmoud Ahmadinejad and religious leader Ali Khamenei.
I suggest that we all sign our SMS' with the hashtag (explained in the guide) #cop15 to make the announcements easier to find. Please also keep an eye out for people using #climate. Furthermore the guide is based on Danish usage and therefore I have excluded mentioning the technical Twitter commands which are not available in countries other than US, Canada, UK, India, Indonesia and New Zealand.
Feel free to translate the guide into your own language. People are welcome if they feel they are committed to. Distribute it to whichever person or network you feel it is relevant. Public domain and no fucking copyright!
Love,
Karmus.
Enough babbling, here goes the guide:
[ENGLISH]
Content:
1. Creating an account
2. Overview - home, profile etc.
3. Settings panel - personal data, color themes, phone number etc.
4. How to log in - remotely and by computer
5. Adding/removing friends, visiting their pages and following followers
6. Lists and usage
7. Finding your designated sms-gateway and preparing your phone for SMS
8. Add a user specific or universal timeline as news feed
9. Reading and sending messages - general, addressed and private
10. What is a hashtag, and what can it be used for? - searching for tweets
11. Considerations about privacy and security
12. Final information and author
_____________________________________________________________
Step 1: Creating an account
Go to the website www.twitter.com and click on the green button on the right side named Sign up now. The direct address to the register page is https://www.twitter.com/signup
Fill in your name in the Full name-box and afterwards your desired username below in Username. Twitter will check its availability in the database and should likely show a green confirmation sign succeeded by an 'ok', if the chosen username is available.
Please notice that an internet address will appear right below the field with a tiny font after 'Your URL: '. Memorize this for further use. This is your personal address to your Twitter profile.
Hereby type a personal word in Password. Twitter will be continously be controlling the integrity of the code in different colors by its side. Use therefore likely a a unique combination of letters and digits to make it as hard to guess as possible. An optimal password will reveal and olive-green space reading 'Strong' or a light-green reading 'Very Strong'. It is recommended not to use a password classified as 'Weak' by Twitter.
Finally you will input your email address under Email, so that you for instance can reset your password in case of forgetting. If you don't wish to receive Twitter-related newsletters, you can deselect the premade choice saying 'I want the inside scoop—please send me email updates!'.
To verify that it isn't a bot creating spam accounts, Twitter asks you to type two type two distorted CAPTCHA-words (see Wikipedia for an explanation) in the very last box.
On the next page you are asked to type your password so that Twitter can load all your contacts from your email account. (Twitter doesn't save your password after checking.) If you comply with that, you can give away your information and click on Continue below. In the opposite case, click on the tiny link right below saying Skip this step.
Now you are directed to a page where Twitter has suggested some random Twitter accounts, which they think that you might have an interest in following. Just skip this step unless you are horny or there is some good media on the list that you wish to follow. You can add persons by clicking in the checkboxes on the left side. The top checkbox deselects/selects all entries on the list. Click on Finish when you decide to.
Congratulations, you have now created your Twitter account and can start personalizing it, fool around or what you may like to do!
Step 2: Overview - home, profile etc.
Wow, confused?! Most people are when they bump into something new and overwhelming, but actually it is not as hard as it looks like. I will just summarize the functions for a quick impression:
Eventual new beta features will be listed in a rectangular box right above the main window, but normally the first element you see is the big white area. It makes up the site's body and is intended to contain your Twitter messages, also called tweets. There is a character limit at 140 (inclusive commands), so you should aim at making your statements as short as possible. The counter is counting down actively while your type and will transform into a red, negative digit if you hvis du don't keep within the accepted number of chars. Right below it you and your friends' messages will appear separated by gray, horizontal lines. Below that is possibly a little paragraph with tips about what you could do or a big gray more button filling up the entire space, if you have been submitting a lot.
The panel at the right contains at first a miniature of your avatar (can be replaced under the Settings panel), your username and the total amount of tweets you have posted. Immediately below there are three clickable counters that each hold the number of people your are following, who is your followers and how many times your are listed at people, in the corresponding order.
Under the tip box is seen an attempt of making an actual submenu. Home shows the current page, @your-username (mentioned as @You for the rest of the document), a separate page with all the public statements in which you have been addressed or your friends have mentioned you, Direct Messages with a counter of the number of inquiries people have sent specifically to you, Favorites shows your selected favorite tweets, and last but not least Retweets shows exchanged tweets between you and other users.
Below the sub menu is found a search field, an extensible Lists category listing the tweets of all your grouped Twitter users, a likewise extensible Trending Topics category about the most hip topics on Twitter right now, an even likewise Following category showing a selection of your friends as clickable icons. At the very bottom you have the possibility of requesting an RSS feed frem for the current page. The link is not always shown depending on what subpage you're on.
If you continue to the the link Profile in the top menu, you will see a more simplified version of your Home, which means without tweets of others and with the possibility of seeing extended time information about when your feeds have been posted exactly precisely. The new thing about this page is that you have got a little heading with your data (explained in the next step), respectively Name, Location, Web (homepage) and Bio (abort yourself in short). Otherwise it nearly looks like the Home page you were introduced to right before. On the Find People page in the menu at top you can turn over some tabs with different methods of finding or adding new friends.
The last two menu categories are Help and Sign out and are quite self-explaining, which is the reason I won't go into details with them.
Step 3: Settings panel - personal data, color themes, phone number etc.
The most important category besides the front page is clearly the Settings control panel, where you can edit your personal details and the setup for Twitter generally. I will try to explain it quickly, so that we can get more instantly to the important stuff. Within the Account tab you have the possibility to adjust the most basic things for your account (clearly recommended). Name changes your civil name shown in the top of your Profile page, Username your username and consequently your Twitter address, Email your email address (requires retyping your password to avoid misuse), Time Zone your default time zone (GMT+01:00 Copenhagen for Denmark, for other parts of the world, please see this), More Info URL your website address also shown in the top of your Profile page, One Line Bio your biography (character limitation by one full SMS = 160 chars), Location your place of being (you can write whatever you want, for example restrict yourself only to write what country or state you're from) and Language your speaking preferences.
In addition to that there are shown two checkboxes apart from the Save button, that of course stores the changes that you have made. The first is relatively new and is concerning Geotagging (read more about it here), which means that you can give other Twitter users permissions to collect geographical data about where you where when you posted a certain tweet hvilket vil sige at du kan give tilladelse til at andre Twitter-brugere kan opsamle geografiske data om hvor du befandt dig da du skrev en bestemt tweet, and in that way being capable of showing targeted search results for a given position. (Not recommended to activate if you are paranoid, because it will be possible to trace earlier collected data at third parties = other users.)
Regarding the setting Protect my tweets, please see step 11. At the very bottom you will find a link reading Delete my account, that possibly will delete your account after asking for a confirmation. I haven't been trying this function, so I'll avoid saying more about it.
Heading forward to the Password tab, you will get the possibility to redecide a formerly chosen access code. However, you have to type in your current password to prevent your account from being misused by an evil-minded person having access to your profile on the sly. In the Mobile tab your cell number will appear if you have assigned your Twitter account with your cell. (The PIN code box is not necessary to fill.) The addition process is a little hairy and requires at first that you send a start command (see step 7) and hereby confirm your username and your password in separate messages. Read more about how to do specifically here. In case that you can't get it to work, you can still the inbuilt internet facility to post wirelessly.
Notices contains your mail settings regarding updates, if you wish to receive newsletters or get a reminder every time a new Twitter user adds you to his or her following list or sends you a Direct Message. Inside the picture Picture tab you can upload a personal image or an avatar which will represent your visual profile on i.e. your friends' lists. Oppositely the Design tab will define your internal layout as a par of the customization of your profile. You can either choose a predefined theme or upload a custom background image and even change the colors of partially any text or box on the page. Fancy, right? If you use external services as part of your Twitter usage, the Connections tab will also be visible, where you can edit settings in terms of the access permissions of these programs.
You are now ready to begin tweeting for real..
Step 4: How to log in - remotely and by computer
Logging in is not a certainly difficult task with Twitter. On the front page of the standard version of the website twitter.com a little blue spot with the text Sign in in the upper right corner which unleashes a drop-down box in where you type in your username/email and password and click on the similar blue, but bigger Sign in button. Alternatively there is a form at twitter.com/login where the login fields are in the site frame, but otherwise work equally.
Regarding the mobile site, m.twitter.com, it is made very simple and without optional words and graphics. If you log into it by for instance WAP, GPRS or WiFi on a smartphone or PDA, a lightweight trimmed version of the pages is revealed where the input field has been reduced to one single line and the site menu, numbered with digits, has been put in the bottom after the timeline area tweets. It is not possible to make changes in the settings on this version of the site, neither deleting tweets or similar. Even the site has quite a minimal functionality limited at Home, @You, Profile, Followers and Public Timeline (not described in this guide). The logout button has to be found in the bottom of the right corner of the page, and that is the same for the link to switch between pages in the timeline, just a bit above. Click on Older or Newer to get back and forth.
As a benchmark you can switch between mobile you can switch between the mobile and the standard view in the bottom of the page right above the footer menu regardless of the user being logged in or not. Look for the text string 'View Twitter in: '.
Step 5: Adding/removing friends, visiting their pages and following followers
Now it is time to become social. Start by clicking on Find People in the top of the site and find a tab out of the four choices that suits you best. Let's start with the tab called Find on Twitter:
Write a search string, for example the name of a person you would like to find and click on search. If your search returns anything, you should likely see a comprehensive result page. If not, you will receive a very short unsuccessful message.
Below the search field you have the choice of two listing types: Expanded (extended view, default) or List (list view). The difference only relies in how wide the lines will be, concretely how many details are shown by result. List view in example doesn't show anything but usernames and real names, Extended view shows both location and latest tweet, inclusive when it was published.
When you have decided add someone, you press the first of the three gray buttons out of each line, the person with a plus sign (Follow user). A green confirmation icon with the text 'Following' will hereby appear outside the user in the list. The textlike button beside it offers you to add the person to a list (step 6), while the gear wheel button shows a list of further actions you can apply. Mention user jumps to your text area and places a @ in front of the username (read step 9), Follow/Unfollow user does the same as described earlier, Block user blocks the user from seeing or contacting you, while Report user for spam reports the person spam- or ad messages and blocks him or her from seeing your profile (don't click on it for fun). In case you have Protect my tweets activated (read step 11, can be enabled or disabled as needed) you will also be able to see the choice Delete this user, which removes your user from the person's following list. These functions are by the way identical to those you find when you have added some friends or are watching your followers list.
If you're using the Find on other networks tab, you must instead type your email and your password in one of three popular mail services (Gmail, Yahoo or AOL). Then Twitter will log into your mail account and scan your contact list for existing Twitter users and show them on a separate page, where you have the possibility to select people by checkboxes and the button Follow. Twitter does not store your password in the means of abuse.
Invite by email is quite simple to use. You just input the mails you wish to receive a standard invitation for Twitter and press Invite and they will receive an email within short time. Suggested Users I have already described in step 1, the difference is only the below button title.
New friend topics will automatically be included in your timeline on the Home page and you can also see them under your user panel in the top right corner under Following. By default they will now receive an email about your friend request, and some of them might choose to follow you also. In such case they will appear on the Followers page.
To visit your own or a friend's page, one of the following URLs has to be used:
Step 6: Lists and usage
Someday if you suddenly decide that you have (too) many friends, it could though be convenient to create a list for categorizing them. It is done by clicking the New list link, findable right below the search form on the Home page. You'll now be met by a popup in where you're asked to write the name under List name, perhaps a short description under Description (optional) and choose whether the list shall be Public (everyone can see it and subscribe to it) or Private (the list can only be seen or subscribed by you). Click on Create list and you should now be ready to add users to it. (You will now also be able to see a choice beside New List called View all.)
Lists will appear as @You/listname in your right panel and act in the same way as an ordinary follow list. Click on the arrow at right beside the text to get to it. The page setup is a bit different than you're used to, but not much. Topmost you see the list name, a button with to follow the list (Follow this list, if the list belongs to someone else than you), on the right side you can see who created the list or either change (Edit) or remove (Delete) the list, if it belongs to you.
Following shows you how many different people that are added to the concerned list, Followers shows how many except the creator that are subscribed to the list and following it as a separate timeline. Right below you see how many lists the user has created and may navigate to them in addition. Lists can therefore be used to be selective about which tweets you want to see at certain moments, for instance you can create one for your sports buddies, one for your friends, one for your colleagues, one for your activist comrades etc.
Step 7: Finding your designated sms-gateway and preparing your phone for SMS
(This step is only relevant for people with cell phones wanting to use of Twitter by SMS. If you fancy using the web interface or Twitter by mobile internet, you can skip this step.)
Tweeting with a phone requires you to store the Twitter SMS-gateway as a contact entry in your phone book. I suppose you're familiar with your own phone model, but anyway you'll find the list with the gateways here. For all other countries than the mentioned, the international number will be used as far as I know (starting with +44). Please be aware that your operator might charge you a small fee for sending messages abroad.
You phone must unfortunately be verified before you can start tweeting with it by sending the command START to your gateway, after this an SMS with your username and last but not least your password. The old method was a lot easier and only required people to supply their number under the Mobile tab in the settings and were immediately sent a confirmation code to submit on the page. It is unknown whether Twitter will re-add the feature, as the new one creates a lot of problems for international users. If you succeed in the act, your cell phone number should now be listed in the Mobile tab for the future. Notice: Your cell number won't be revealed for anyone but yourself, so just you stay calm.
Some operators even support live SMS-updates, where you receive messages every time your friends have written something new. This service though costs mostly a little fee, as far as I'm informed. Because this service doesn't work with my operator (TDC), I will omit further specific explanations of this feature, as I haven't read too much about it except that it is done with the ON and OFF commands. For more information about those, see here.
Step 8: Add a user specific or universal timeline as news feed
As you may have noticed, it is possible to add one's friends as feeds in either RSS or Atom formats in the bottom of the right panel by clicking an orange icon that you can paste into a news aggregator (feed reader) afterwards. Personally I prefer RSS though. These feeds are password protected so that they cannot be read by people without Twitter accounts, and you are asked to type your login info first time you use one in a session. All the feeds are different, but are generally built upon the follow simple principle:
The mixed feeds which show topics from all of your Twitter friends simultaneously are called from the following URLs:
Step 9: Reading and sending messages - general, addressed and private
When you think you have played enough with the configuration, you can begin typing your first tweet. This is done in the box at the very top in the main window of the page. When you have said what to say, you click the button update, and your tweet will instantly show up in the timeline below. You have now sent a public message that can theoretically be seen by everyone.
Ex.:
Tweets can be removed again by clicking Delete beside the trashcan icon in the bottom of the right corner of every submission line. You can answer your friends' contributions by clicking on Reply placed after the left arrow or Retweet them, shown side by side of some kind of recycling icon. Retweeting duplicates your friends' tweets on your timeline and thus can be used effectively as a tool to forward e.g. chain SMS' and a great number announcements. All messages, both yours and others', can be made favorites by choosing the star in the upper right corner of every line. After this action they will also be shown in a custom Favorites tab in your navigation panel on the right side both under Home og Profile.
When you answer messages by others a @ followed by the person's username will appear. This is how to send addressed messages that are likewise public and can be read by all people. For further help on the @-command, kindly follow this help page. Addressed messages also appear in your @-panel on the right side.
Ex.:
However, you can also send private messages (Direct Messages) by using the D-command. These messages appear secret and will only be seen within the sender and recipient and will appear only within the menu item Direct Messages on the right, and the page in itself is built up by an Inbox tab and a Sent tab (outbox). Deletion and answering is done similarly to former explanations.
Ex.:
Step 10: What is a hashtag, and what can it be used for? - searching for tweets
Now we have approached the really fun part: hashtags. Hashtags are what makes Twitter unique and different from other instant messaging services on the internet. For more information on hashtags, see here. Hashtags make it possible to group tweets and show similar tweets from other random users at the same time. In short you can probably say that a hashtag can be as simple as #word and can contain anything between heaven and earth. All users can decide themselves which hashtags to include, and that opens up a lot of so far undiscovered potentials of mass publication on the internet.
Ex.:
Hashtags can easily be combined with @-messages. The only limit is your imagination.
Ex.:
To find specific hashtags, you will have to use the search panel in the right side of your Home page. The direct address for searches is
It is also possible to search for one or more words. It looks like this:
The user can recall old searches by the feature Saved Search. Every time you search a little green plus sign will appear with the text 'Save this seach' right beneath the text field, that has now conquered the whole width in the left side of the site content. If you click on it a drop-down list will appear in the rightpanel named Saved Searches with your stored searches and hashtags. It is also possible to follow these queries directly with the addresses
Step 11: Considerations about privacy and security
In the settings panel you will find a function with the obvious title Protect my tweets. The choice is very essential and and deals with the fact if your Twitter profile should be public or not. Consequences of having this activated is that people always have to be verified by you first before they have permission to follow your tweets.
There are both pros and cons by having a hidden profile. The advantage is that you are able to control your readers and may remove unwanted 'bystanders' (this cannot be done as long as the profile is set up to be public).
The disadvantage is that you make your tweets unavailable for everybody but a narrow set of friends and thus isn't very informative or assisting in situations like under under hectic demonstrations, where it may be necessary to keep contact with the whole world. Consider wisely what you want, and try to avoid posting personally vulnerable information if you choose not to protect your profile. Far most people though choose to have an open profile.
You must also be aware that spam bots are present at Twitter whose sole presence is to harass you and send you false ads. Be critical and do not inadvertently click on links from people you don't know. Perhaps they are redirecting to a nasty website installing adware or spyware on your computer, in worst cases infecting it with a virus.
Step 12: Final information and author
This guide has been written by Karmus during the COP15 climate summit in Copenhagen, Denmark in 2009. The guide was last revised on December 2nd, 2009, but since Twitter evolves all the time I cannot guarantee that this guide will be fully up to date in a year or even a few months. The author refuses to take all responsibility in case of wrong usage of the service and possible unforeseen consequences it might have for you as a person, both economically and legally. You are welcome to contact me by my email karmus [at] gmail [dot] com if you have any questions - I will try to help you out as good as I can. The guide can be freely shared, translated or changed at pleasure. I have no demands whatsoever regarding licenses, even not if this text has been included in modified versions. In short: Public domain and fuck copyright!
Have a nice time using Twitter!
Even though both the Danish branch of the Indymedia network and the progressive left-wing news portal Modkraft.dk has announced that they will establish some form of mobile activist communication and facilities during the COP15, I am posting this anyway and still encourage people to use it within demonstrations for instant publication and rapid info spreading to get our voices heard all over the world. Twitter is constantly expanding worldwide as an effective tool to reach a lot of people (acting like a global SMS network) and has been heavily used under the recent G20-protests in London and especially in Teheran, Iran during the summer protests against the false elections and the current president Mahmoud Ahmadinejad and religious leader Ali Khamenei.
I suggest that we all sign our SMS' with the hashtag (explained in the guide) #cop15 to make the announcements easier to find. Please also keep an eye out for people using #climate. Furthermore the guide is based on Danish usage and therefore I have excluded mentioning the technical Twitter commands which are not available in countries other than US, Canada, UK, India, Indonesia and New Zealand.
Feel free to translate the guide into your own language. People are welcome if they feel they are committed to. Distribute it to whichever person or network you feel it is relevant. Public domain and no fucking copyright!
Love,
Karmus.
Enough babbling, here goes the guide:
[ENGLISH]
Content:
1. Creating an account
2. Overview - home, profile etc.
3. Settings panel - personal data, color themes, phone number etc.
4. How to log in - remotely and by computer
5. Adding/removing friends, visiting their pages and following followers
6. Lists and usage
7. Finding your designated sms-gateway and preparing your phone for SMS
8. Add a user specific or universal timeline as news feed
9. Reading and sending messages - general, addressed and private
10. What is a hashtag, and what can it be used for? - searching for tweets
11. Considerations about privacy and security
12. Final information and author
_____________________________________________________________
Step 1: Creating an account
Go to the website www.twitter.com and click on the green button on the right side named Sign up now. The direct address to the register page is https://www.twitter.com/signup
Fill in your name in the Full name-box and afterwards your desired username below in Username. Twitter will check its availability in the database and should likely show a green confirmation sign succeeded by an 'ok', if the chosen username is available.
Please notice that an internet address will appear right below the field with a tiny font after 'Your URL: '. Memorize this for further use. This is your personal address to your Twitter profile.
Hereby type a personal word in Password. Twitter will be continously be controlling the integrity of the code in different colors by its side. Use therefore likely a a unique combination of letters and digits to make it as hard to guess as possible. An optimal password will reveal and olive-green space reading 'Strong' or a light-green reading 'Very Strong'. It is recommended not to use a password classified as 'Weak' by Twitter.
Finally you will input your email address under Email, so that you for instance can reset your password in case of forgetting. If you don't wish to receive Twitter-related newsletters, you can deselect the premade choice saying 'I want the inside scoop—please send me email updates!'.
To verify that it isn't a bot creating spam accounts, Twitter asks you to type two type two distorted CAPTCHA-words (see Wikipedia for an explanation) in the very last box.
On the next page you are asked to type your password so that Twitter can load all your contacts from your email account. (Twitter doesn't save your password after checking.) If you comply with that, you can give away your information and click on Continue below. In the opposite case, click on the tiny link right below saying Skip this step.
Now you are directed to a page where Twitter has suggested some random Twitter accounts, which they think that you might have an interest in following. Just skip this step unless you are horny or there is some good media on the list that you wish to follow. You can add persons by clicking in the checkboxes on the left side. The top checkbox deselects/selects all entries on the list. Click on Finish when you decide to.
Congratulations, you have now created your Twitter account and can start personalizing it, fool around or what you may like to do!
Step 2: Overview - home, profile etc.
Wow, confused?! Most people are when they bump into something new and overwhelming, but actually it is not as hard as it looks like. I will just summarize the functions for a quick impression:
Eventual new beta features will be listed in a rectangular box right above the main window, but normally the first element you see is the big white area. It makes up the site's body and is intended to contain your Twitter messages, also called tweets. There is a character limit at 140 (inclusive commands), so you should aim at making your statements as short as possible. The counter is counting down actively while your type and will transform into a red, negative digit if you hvis du don't keep within the accepted number of chars. Right below it you and your friends' messages will appear separated by gray, horizontal lines. Below that is possibly a little paragraph with tips about what you could do or a big gray more button filling up the entire space, if you have been submitting a lot.
The panel at the right contains at first a miniature of your avatar (can be replaced under the Settings panel), your username and the total amount of tweets you have posted. Immediately below there are three clickable counters that each hold the number of people your are following, who is your followers and how many times your are listed at people, in the corresponding order.
Under the tip box is seen an attempt of making an actual submenu. Home shows the current page, @your-username (mentioned as @You for the rest of the document), a separate page with all the public statements in which you have been addressed or your friends have mentioned you, Direct Messages with a counter of the number of inquiries people have sent specifically to you, Favorites shows your selected favorite tweets, and last but not least Retweets shows exchanged tweets between you and other users.
Below the sub menu is found a search field, an extensible Lists category listing the tweets of all your grouped Twitter users, a likewise extensible Trending Topics category about the most hip topics on Twitter right now, an even likewise Following category showing a selection of your friends as clickable icons. At the very bottom you have the possibility of requesting an RSS feed frem for the current page. The link is not always shown depending on what subpage you're on.
If you continue to the the link Profile in the top menu, you will see a more simplified version of your Home, which means without tweets of others and with the possibility of seeing extended time information about when your feeds have been posted exactly precisely. The new thing about this page is that you have got a little heading with your data (explained in the next step), respectively Name, Location, Web (homepage) and Bio (abort yourself in short). Otherwise it nearly looks like the Home page you were introduced to right before. On the Find People page in the menu at top you can turn over some tabs with different methods of finding or adding new friends.
The last two menu categories are Help and Sign out and are quite self-explaining, which is the reason I won't go into details with them.
Step 3: Settings panel - personal data, color themes, phone number etc.
The most important category besides the front page is clearly the Settings control panel, where you can edit your personal details and the setup for Twitter generally. I will try to explain it quickly, so that we can get more instantly to the important stuff. Within the Account tab you have the possibility to adjust the most basic things for your account (clearly recommended). Name changes your civil name shown in the top of your Profile page, Username your username and consequently your Twitter address, Email your email address (requires retyping your password to avoid misuse), Time Zone your default time zone (GMT+01:00 Copenhagen for Denmark, for other parts of the world, please see this), More Info URL your website address also shown in the top of your Profile page, One Line Bio your biography (character limitation by one full SMS = 160 chars), Location your place of being (you can write whatever you want, for example restrict yourself only to write what country or state you're from) and Language your speaking preferences.
In addition to that there are shown two checkboxes apart from the Save button, that of course stores the changes that you have made. The first is relatively new and is concerning Geotagging (read more about it here), which means that you can give other Twitter users permissions to collect geographical data about where you where when you posted a certain tweet hvilket vil sige at du kan give tilladelse til at andre Twitter-brugere kan opsamle geografiske data om hvor du befandt dig da du skrev en bestemt tweet, and in that way being capable of showing targeted search results for a given position. (Not recommended to activate if you are paranoid, because it will be possible to trace earlier collected data at third parties = other users.)
Regarding the setting Protect my tweets, please see step 11. At the very bottom you will find a link reading Delete my account, that possibly will delete your account after asking for a confirmation. I haven't been trying this function, so I'll avoid saying more about it.
Heading forward to the Password tab, you will get the possibility to redecide a formerly chosen access code. However, you have to type in your current password to prevent your account from being misused by an evil-minded person having access to your profile on the sly. In the Mobile tab your cell number will appear if you have assigned your Twitter account with your cell. (The PIN code box is not necessary to fill.) The addition process is a little hairy and requires at first that you send a start command (see step 7) and hereby confirm your username and your password in separate messages. Read more about how to do specifically here. In case that you can't get it to work, you can still the inbuilt internet facility to post wirelessly.
Notices contains your mail settings regarding updates, if you wish to receive newsletters or get a reminder every time a new Twitter user adds you to his or her following list or sends you a Direct Message. Inside the picture Picture tab you can upload a personal image or an avatar which will represent your visual profile on i.e. your friends' lists. Oppositely the Design tab will define your internal layout as a par of the customization of your profile. You can either choose a predefined theme or upload a custom background image and even change the colors of partially any text or box on the page. Fancy, right? If you use external services as part of your Twitter usage, the Connections tab will also be visible, where you can edit settings in terms of the access permissions of these programs.
You are now ready to begin tweeting for real..
Step 4: How to log in - remotely and by computer
Logging in is not a certainly difficult task with Twitter. On the front page of the standard version of the website twitter.com a little blue spot with the text Sign in in the upper right corner which unleashes a drop-down box in where you type in your username/email and password and click on the similar blue, but bigger Sign in button. Alternatively there is a form at twitter.com/login where the login fields are in the site frame, but otherwise work equally.
Regarding the mobile site, m.twitter.com, it is made very simple and without optional words and graphics. If you log into it by for instance WAP, GPRS or WiFi on a smartphone or PDA, a lightweight trimmed version of the pages is revealed where the input field has been reduced to one single line and the site menu, numbered with digits, has been put in the bottom after the timeline area tweets. It is not possible to make changes in the settings on this version of the site, neither deleting tweets or similar. Even the site has quite a minimal functionality limited at Home, @You, Profile, Followers and Public Timeline (not described in this guide). The logout button has to be found in the bottom of the right corner of the page, and that is the same for the link to switch between pages in the timeline, just a bit above. Click on Older or Newer to get back and forth.
As a benchmark you can switch between mobile you can switch between the mobile and the standard view in the bottom of the page right above the footer menu regardless of the user being logged in or not. Look for the text string 'View Twitter in: '.
Step 5: Adding/removing friends, visiting their pages and following followers
Now it is time to become social. Start by clicking on Find People in the top of the site and find a tab out of the four choices that suits you best. Let's start with the tab called Find on Twitter:
Write a search string, for example the name of a person you would like to find and click on search. If your search returns anything, you should likely see a comprehensive result page. If not, you will receive a very short unsuccessful message.
Below the search field you have the choice of two listing types: Expanded (extended view, default) or List (list view). The difference only relies in how wide the lines will be, concretely how many details are shown by result. List view in example doesn't show anything but usernames and real names, Extended view shows both location and latest tweet, inclusive when it was published.
When you have decided add someone, you press the first of the three gray buttons out of each line, the person with a plus sign (Follow user). A green confirmation icon with the text 'Following' will hereby appear outside the user in the list. The textlike button beside it offers you to add the person to a list (step 6), while the gear wheel button shows a list of further actions you can apply. Mention user jumps to your text area and places a @ in front of the username (read step 9), Follow/Unfollow user does the same as described earlier, Block user blocks the user from seeing or contacting you, while Report user for spam reports the person spam- or ad messages and blocks him or her from seeing your profile (don't click on it for fun). In case you have Protect my tweets activated (read step 11, can be enabled or disabled as needed) you will also be able to see the choice Delete this user, which removes your user from the person's following list. These functions are by the way identical to those you find when you have added some friends or are watching your followers list.
If you're using the Find on other networks tab, you must instead type your email and your password in one of three popular mail services (Gmail, Yahoo or AOL). Then Twitter will log into your mail account and scan your contact list for existing Twitter users and show them on a separate page, where you have the possibility to select people by checkboxes and the button Follow. Twitter does not store your password in the means of abuse.
Invite by email is quite simple to use. You just input the mails you wish to receive a standard invitation for Twitter and press Invite and they will receive an email within short time. Suggested Users I have already described in step 1, the difference is only the below button title.
New friend topics will automatically be included in your timeline on the Home page and you can also see them under your user panel in the top right corner under Following. By default they will now receive an email about your friend request, and some of them might choose to follow you also. In such case they will appear on the Followers page.
To visit your own or a friend's page, one of the following URLs has to be used:
http://twitter.com/{username} http://m.twitter.com/{username}hvor {username} is replaced with a name, e.g. KarmusDK. It ain't that difficult. On the user pages you can furthermore select whether you want to view a user's retweets (described in step 9) by clicking on the green icon, that will turn gray afterwards (deselection). Moreover you will see a little subheading at the right titled 'Actions', where you are able to block, report someone's unwanted activities or send a Direct Message (step 9).
Step 6: Lists and usage
Someday if you suddenly decide that you have (too) many friends, it could though be convenient to create a list for categorizing them. It is done by clicking the New list link, findable right below the search form on the Home page. You'll now be met by a popup in where you're asked to write the name under List name, perhaps a short description under Description (optional) and choose whether the list shall be Public (everyone can see it and subscribe to it) or Private (the list can only be seen or subscribed by you). Click on Create list and you should now be ready to add users to it. (You will now also be able to see a choice beside New List called View all.)
Lists will appear as @You/listname in your right panel and act in the same way as an ordinary follow list. Click on the arrow at right beside the text to get to it. The page setup is a bit different than you're used to, but not much. Topmost you see the list name, a button with to follow the list (Follow this list, if the list belongs to someone else than you), on the right side you can see who created the list or either change (Edit) or remove (Delete) the list, if it belongs to you.
Following shows you how many different people that are added to the concerned list, Followers shows how many except the creator that are subscribed to the list and following it as a separate timeline. Right below you see how many lists the user has created and may navigate to them in addition. Lists can therefore be used to be selective about which tweets you want to see at certain moments, for instance you can create one for your sports buddies, one for your friends, one for your colleagues, one for your activist comrades etc.
Step 7: Finding your designated sms-gateway and preparing your phone for SMS
(This step is only relevant for people with cell phones wanting to use of Twitter by SMS. If you fancy using the web interface or Twitter by mobile internet, you can skip this step.)
Tweeting with a phone requires you to store the Twitter SMS-gateway as a contact entry in your phone book. I suppose you're familiar with your own phone model, but anyway you'll find the list with the gateways here. For all other countries than the mentioned, the international number will be used as far as I know (starting with +44). Please be aware that your operator might charge you a small fee for sending messages abroad.
You phone must unfortunately be verified before you can start tweeting with it by sending the command START to your gateway, after this an SMS with your username and last but not least your password. The old method was a lot easier and only required people to supply their number under the Mobile tab in the settings and were immediately sent a confirmation code to submit on the page. It is unknown whether Twitter will re-add the feature, as the new one creates a lot of problems for international users. If you succeed in the act, your cell phone number should now be listed in the Mobile tab for the future. Notice: Your cell number won't be revealed for anyone but yourself, so just you stay calm.
Some operators even support live SMS-updates, where you receive messages every time your friends have written something new. This service though costs mostly a little fee, as far as I'm informed. Because this service doesn't work with my operator (TDC), I will omit further specific explanations of this feature, as I haven't read too much about it except that it is done with the ON and OFF commands. For more information about those, see here.
Step 8: Add a user specific or universal timeline as news feed
As you may have noticed, it is possible to add one's friends as feeds in either RSS or Atom formats in the bottom of the right panel by clicking an orange icon that you can paste into a news aggregator (feed reader) afterwards. Personally I prefer RSS though. These feeds are password protected so that they cannot be read by people without Twitter accounts, and you are asked to type your login info first time you use one in a session. All the feeds are different, but are generally built upon the follow simple principle:
http://twitter.com/statuses/user_timeline/{user-id}.rss http://twitter.com/statuses/user_timeline/{user-id}.atomwhere {user-id} is replaced with a number, for example 28126381 and thus refers directly to a certain user's activity (also called user timeline). You can fetch the ID by clicking on the icon in the corresponding profiles.
The mixed feeds which show topics from all of your Twitter friends simultaneously are called from the following URLs:
http://twitter.com/statuses/friends_timeline.rss http://twitter.com/statuses/friends_timeline.atomBecause of safety reasons it is not possible to see your friends' mixed timelines, since these might contain tweets from friends who are normally hidden in public.
Step 9: Reading and sending messages - general, addressed and private
When you think you have played enough with the configuration, you can begin typing your first tweet. This is done in the box at the very top in the main window of the page. When you have said what to say, you click the button update, and your tweet will instantly show up in the timeline below. You have now sent a public message that can theoretically be seen by everyone.
Ex.:
You is miserable while watching the bad weather outside. Tweets can be removed again by clicking Delete beside the trashcan icon in the bottom of the right corner of every submission line. You can answer your friends' contributions by clicking on Reply placed after the left arrow or Retweet them, shown side by side of some kind of recycling icon. Retweeting duplicates your friends' tweets on your timeline and thus can be used effectively as a tool to forward e.g. chain SMS' and a great number announcements. All messages, both yours and others', can be made favorites by choosing the star in the upper right corner of every line. After this action they will also be shown in a custom Favorites tab in your navigation panel on the right side both under Home og Profile.
When you answer messages by others a @ followed by the person's username will appear. This is how to send addressed messages that are likewise public and can be read by all people. For further help on the @-command, kindly follow this help page. Addressed messages also appear in your @-panel on the right side.
Ex.:
@johncrispy356 Hey, mate. Are you well today? I was out protesting with @akiralee yesterday, it was really cozy!! However, you can also send private messages (Direct Messages) by using the D-command. These messages appear secret and will only be seen within the sender and recipient and will appear only within the menu item Direct Messages on the right, and the page in itself is built up by an Inbox tab and a Sent tab (outbox). Deletion and answering is done similarly to former explanations.
Ex.:
D johncrispy356 Psst, a cop stroke me really hard today and in panic I accidentally stepped on his foot. He went totally mad afterwards...
Step 10: What is a hashtag, and what can it be used for? - searching for tweets
Now we have approached the really fun part: hashtags. Hashtags are what makes Twitter unique and different from other instant messaging services on the internet. For more information on hashtags, see here. Hashtags make it possible to group tweets and show similar tweets from other random users at the same time. In short you can probably say that a hashtag can be as simple as #word and can contain anything between heaven and earth. All users can decide themselves which hashtags to include, and that opens up a lot of so far undiscovered potentials of mass publication on the internet.
Ex.:
You is really excited to block the #harbor of Copenhagen. Hashtags can easily be combined with @-messages. The only limit is your imagination.
Ex.:
@akiralee Hey babe, are you hooked on #pizza and watching #seattle movies tonight together with me, @jonasgm og @johncrispy356? #fun #movies Thus the message will be delivered to users akiralee, jonasgm and johncrispy356 and will also be shown in the moment at every people searching for one of the following hashtags: #pizza, #seattle, #fun eller #movies. Clever, right?To find specific hashtags, you will have to use the search panel in the right side of your Home page. The direct address for searches is
http://twitter.com/#search?q=%23keywordwhere keyword must be replaced with the hashtag you wish to search for (%23 is a URL transcription of the sign #, as browsers will be interpreting it as an international hyperlink otherwise).
It is also possible to search for one or more words. It looks like this:
http://twitter.com/#search?q=multiple%20keywords(%20 denotes a space)
The user can recall old searches by the feature Saved Search. Every time you search a little green plus sign will appear with the text 'Save this seach' right beneath the text field, that has now conquered the whole width in the left side of the site content. If you click on it a drop-down list will appear in the rightpanel named Saved Searches with your stored searches and hashtags. It is also possible to follow these queries directly with the addresses
http://search.twitter.com/search.rss?q=%23keyword http://search.twitter.com/search.atom?q=%23keywordSaved searches can be deleted again like before by clicking on the red minus sign and the text 'Remove this search'. Simple as that!
Step 11: Considerations about privacy and security
In the settings panel you will find a function with the obvious title Protect my tweets. The choice is very essential and and deals with the fact if your Twitter profile should be public or not. Consequences of having this activated is that people always have to be verified by you first before they have permission to follow your tweets.
There are both pros and cons by having a hidden profile. The advantage is that you are able to control your readers and may remove unwanted 'bystanders' (this cannot be done as long as the profile is set up to be public).
The disadvantage is that you make your tweets unavailable for everybody but a narrow set of friends and thus isn't very informative or assisting in situations like under under hectic demonstrations, where it may be necessary to keep contact with the whole world. Consider wisely what you want, and try to avoid posting personally vulnerable information if you choose not to protect your profile. Far most people though choose to have an open profile.
You must also be aware that spam bots are present at Twitter whose sole presence is to harass you and send you false ads. Be critical and do not inadvertently click on links from people you don't know. Perhaps they are redirecting to a nasty website installing adware or spyware on your computer, in worst cases infecting it with a virus.
Step 12: Final information and author
This guide has been written by Karmus during the COP15 climate summit in Copenhagen, Denmark in 2009. The guide was last revised on December 2nd, 2009, but since Twitter evolves all the time I cannot guarantee that this guide will be fully up to date in a year or even a few months. The author refuses to take all responsibility in case of wrong usage of the service and possible unforeseen consequences it might have for you as a person, both economically and legally. You are welcome to contact me by my email karmus [at] gmail [dot] com if you have any questions - I will try to help you out as good as I can. The guide can be freely shared, translated or changed at pleasure. I have no demands whatsoever regarding licenses, even not if this text has been included in modified versions. In short: Public domain and fuck copyright!
Have a nice time using Twitter!

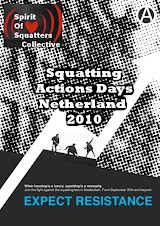
No comments:
Post a Comment